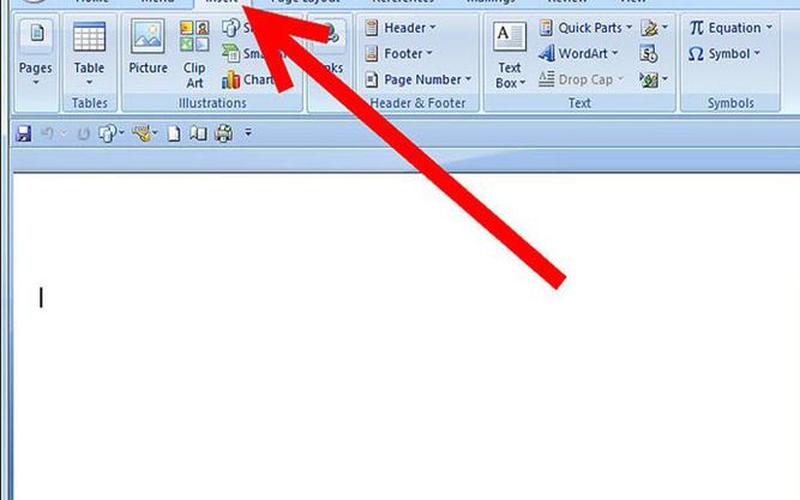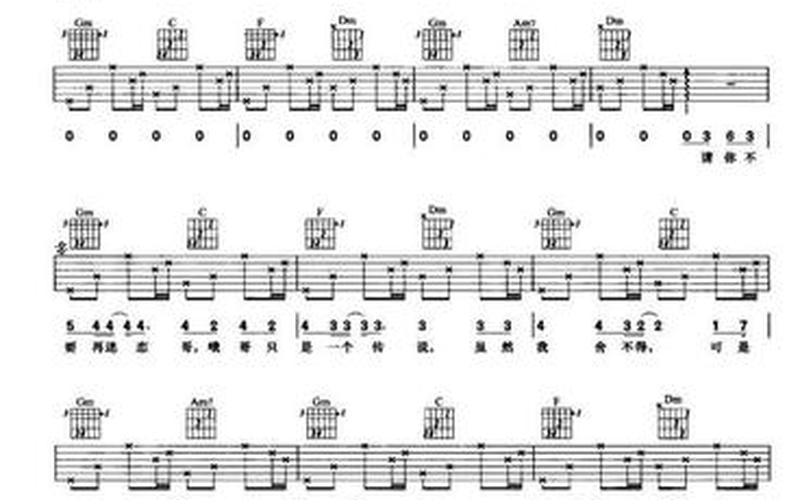本文将介绍Word对号在哪以及Word文档对号标题 *** 技巧。我们将介绍如何在Word中找到对号功能。我们将详细介绍如何使用对号功能来 *** 标题。我们将涵盖如何在标题中添加对号、如何更改对号样式以及如何在文档中自动添加对号。我们还将介绍如何在Word中使用样式来快速 *** 对号标题。我们将总结这些技巧并提供一些额外的提示和技巧。
一、Word对号在哪
在Word中,对号功能可以通过符号和特殊字符菜单找到。要打开此菜单,请在“插入”选项卡上单击“符号”按钮。在下拉菜单中,单击“更多符号”选项。在弹出的对话框中,选择“特殊字符”选项卡。在特殊字符列表中,可以找到对号。
二、使用对号功能 *** 标题
1. 添加对号
要在标题中添加对号,请在标题文本后插入对号符号。然后,将对号符号与标题文本分开,以便它们可以单独格式化。可以使用空格、制表符或分隔符来分隔它们。
2. 更改对号样式
Word提供了多种对号样式,可以根据需要进行更改。要更改对号样式,请右键单击对号符号并选择“字体”选项。在“字体”对话框中,可以更改对号的大小、颜色、字体和效果等属性。
3. 在文档中自动添加对号
如果需要在文档中添加大量标题,并且每个标题都需要有对号,那么可以使用自动编号功能。要使用此功能,请在“开始”选项卡上单击“多级列表”按钮。然后,选择一个适当的列表样式,并将其应用于文档中的标题。Word将自动为每个标题添加对号。
三、使用样式 *** 对号标题
使用样式可以快速 *** 具有一致外观的对号标题。要使用样式,请在“主页”选项卡上单击“样式”按钮。然后,在样式库中选择一个适当的样式,并将其应用于标题文本和对号符号。
四、其他提示和技巧
1. 可以使用自定义列表样式来创建自己的对号样式。
2. 可以使用“插入”选项卡上的“形状”按钮来添加自定义对号符号。
3. 可以使用“格式刷”按钮快速复制标题格式。
本文介绍了Word对号在哪以及Word文档对号标题 *** 技巧。我们详细介绍了如何在标题中添加对号、如何更改对号样式以及如何在文档中自动添加对号。我们还介绍了如何使用样式快速 *** 对号标题。我们提供了一些额外的提示和技巧,以帮助您更好地使用Word *** 对号标题。