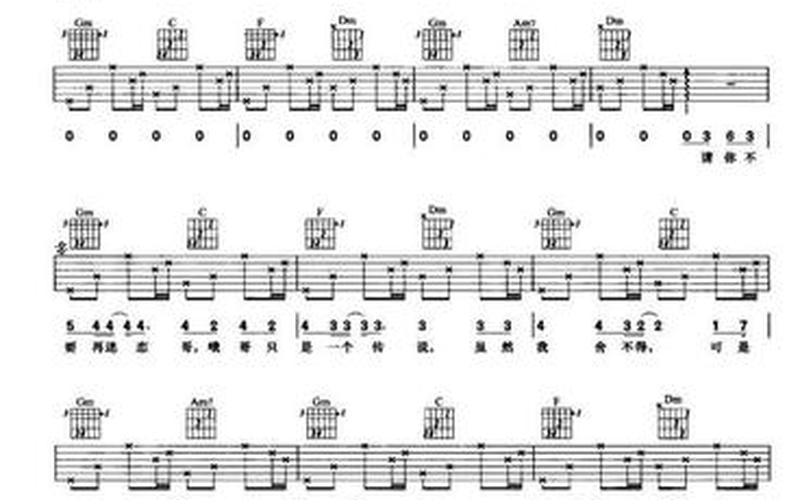Internet Explorer(IE)是Windows操作系统自带的浏览器,是很多用户日常上网的首选。在使用IE时,有时会遇到一些问题,如网页无法正常加载、浏览器崩溃等。万福小编福福详细介绍IE修复 *** 大全,帮助您解决IE使用中遇到的问题。
一、清理IE浏览器缓存
IE浏览器缓存是指浏览器在访问网页时,为了加快网页加载速度而保存的一些网页数据。如果缓存过多或者缓存文件损坏,就会导致IE浏览器出现问题。清理IE浏览器缓存是解决IE问题的常用 *** 。
清理IE浏览器缓存的步骤如下:
1. 打开IE浏览器,点击菜单栏上的“工具”按钮,选择“Internet选项”;
2. 在弹出的“Internet选项”窗口中,点击“常规”选项卡,然后在“浏览历史记录”中点击“删除”按钮;
3. 在弹出的“删除浏览历史记录”窗口中,勾选“临时文件”、“Cookie”、“历史记录”等选项,然后点击“删除”按钮。
二、禁用IE插件
IE插件是一些第三方软件或者浏览器自带的插件,可以为用户提供一些额外的功能。如果插件出现问题,就会导致IE浏览器无法正常使用。禁用IE插件也是解决IE问题的常用 *** 。
禁用IE插件的步骤如下:
1. 打开IE浏览器,点击菜单栏上的“工具”按钮,选择“管理添加-ons”;
2. 在弹出的“管理添加-ons”窗口中,选择“工具栏和扩展”选项卡;
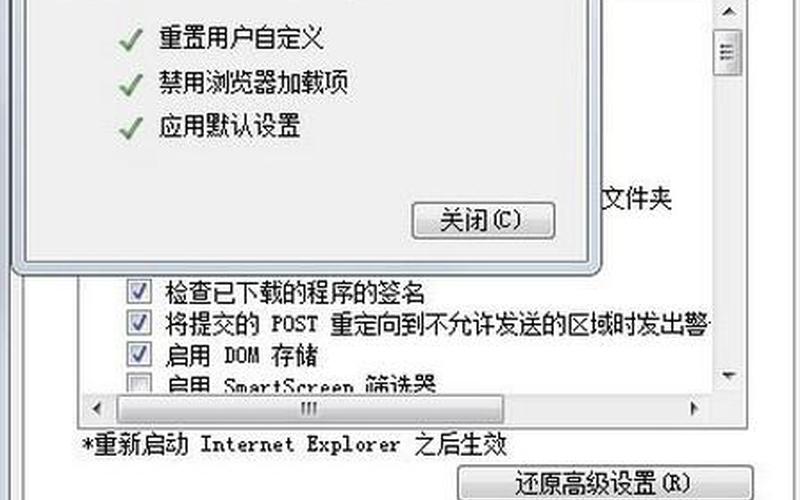
3. 选择需要禁用的插件,点击“禁用”按钮。
三、重置IE浏览器设置
IE浏览器设置是指用户在使用IE浏览器时,自定义的一些浏览器选项。如果用户的设置出现问题,就会导致IE浏览器无法正常使用。重置IE浏览器设置也是解决IE问题的常用 *** 。
重置IE浏览器设置的步骤如下:
1. 打开IE浏览器,点击菜单栏上的“工具”按钮,选择“Internet选项”;
2. 在弹出的“Internet选项”窗口中,点击“高级”选项卡,然后点击“重置”按钮;
3. 在弹出的“重置Internet Explorer设置”窗口中,勾选“删除个人设置”选项,然后点击“重置”按钮。
四、卸载IE浏览器
如果IE浏览器出现问题无法解决,可以考虑卸载IE浏览器。需要注意的是,卸载IE浏览器会影响一些系统组件的使用,因此建议在卸载前备份重要数据。
卸载IE浏览器的步骤如下:
1. 打开“控制面板”,选择“程序”;
2. 在“程序和功能”窗口中,选择“启用或关闭Windows功能”;
3. 在弹出的“Windows功能”窗口中,找到“Internet Explorer 11”选项,然后取消勾选;
4. 点击“确定”按钮,等待系统自动卸载IE浏览器。
五、修复IE浏览器
如果IE浏览器出现问题无法解决,可以考虑使用Windows自带的修复工具进行修复。
修复IE浏览器的步骤如下:
1. 打开“控制面板”,选择“程序”;
2. 在“程序和功能”窗口中,选择“启用或关闭Windows功能”;
3. 在弹出的“Windows功能”窗口中,找到“Internet Explorer 11”选项,然后取消勾选;
4. 点击“确定”按钮,等待系统自动卸载IE浏览器;
5. 重新启用“Internet Explorer 11”选项,等待系统自动修复IE浏览器。
六、升级IE浏览器
如果IE浏览器出现问题无法解决,可以考虑升级IE浏览器。升级IE浏览器可以获得更好的浏览体验和更高的安全性。
升级IE浏览器的步骤如下:
1. 打开IE浏览器,点击菜单栏上的“工具”按钮,选择“Windows Update”;
2. 在弹出的“Windows Update”窗口中,点击“检查更新”按钮;
3. 等待系统自动检查更新,然后选择“Internet Explorer 11”更新,点击“安装”按钮。
本文从清理IE浏览器缓存、禁用IE插件、重置IE浏览器设置、卸载IE浏览器、修复IE浏览器、升级IE浏览器六个方面详细介绍了IE修复 *** 大全。在使用IE浏览器时,遇到问题可以根据具体情况选择相应的 *** 进行修复。建议用户定期清理IE浏览器缓存、禁用不必要的插件,以保证IE浏览器的正常使用。