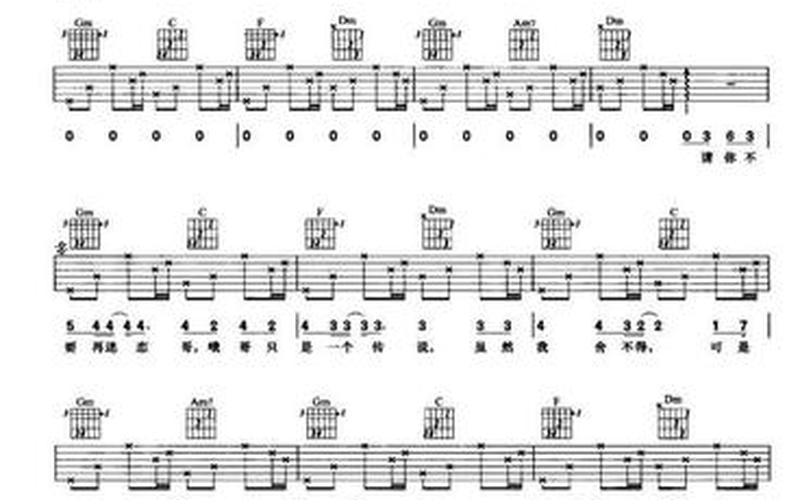随着科技的发展,打印机已经成为了我们日常生活中不可或缺的一部分。而在使用打印机的时候,我们需要先将其添加到我们的电脑系统中,才能够进行正常的打印操作。本文将详细介绍Win7如何添加打印机的 *** ,为读者提供帮助。
一、连接打印机
添加打印机的之一步是连接打印机。在Win7系统中,我们可以通过USB接口或者 *** 连接的方式将打印机连接到电脑上。如果是通过USB接口连接,则需要将打印机的USB接口插入电脑的USB接口中,并且打开打印机电源。如果是通过 *** 连接,则需要先将打印机与 *** 连接,然后在电脑上搜索打印机并进行连接。
二、打开“设备和打印机”
连接打印机之后,我们需要打开Win7系统中的“设备和打印机”窗口。我们可以通过在桌面上右键单击“计算机”图标,然后选择“属性”来打开“设备和打印机”窗口。也可以通过在Win7系统的“控制面板”中找到“设备和打印机”选项来打开该窗口。
三、添加打印机
在“设备和打印机”窗口中,我们可以看到已经连接到电脑的所有设备和打印机。如果我们想要添加新的打印机,则可以点击“添加打印机”按钮来进行添加。在弹出的对话框中,我们可以选择要添加的打印机品牌和型号,并且可以选择连接方式。
四、搜索打印机
如果我们不知道要添加的打印机品牌和型号,或者打印机没有自动被识别,我们可以使用Win7系统的搜索功能来搜索打印机。在“设备和打印机”窗口中,点击“添加打印机”按钮,然后选择“添加 *** 、蓝牙或无线打印机”,系统会自动搜索并列出可用的打印机列表。
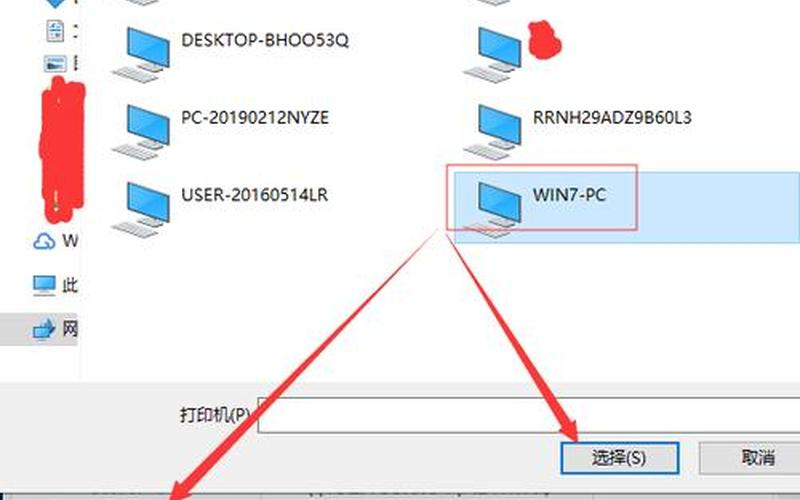
五、手动添加打印机
如果我们使用的是老旧的打印机,或者打印机没有被自动识别,我们可以手动添加打印机。在“设备和打印机”窗口中,点击“添加打印机”按钮,然后选择“添加本地打印机”,在弹出的对话框中选择“使用已经安装的端口”,然后选择打印机品牌和型号进行添加。
六、安装打印机驱动程序
添加打印机之后,我们需要安装打印机驱动程序。在Win7系统中,大多数打印机都有自带的驱动程序,我们只需要将其安装即可。如果打印机没有自带驱动程序,则需要从打印机品牌的官方网站上下载并安装驱动程序。
七、设置默认打印机
在添加多个打印机的情况下,我们需要设置默认打印机。在“设备和打印机”窗口中,右键单击要设置为默认打印机的打印机图标,然后选择“设置为默认打印机”。这样,在打印操作时,系统会自动选择默认打印机进行打印。
八、共享打印机
如果我们在家庭或者办公环境中有多台电脑,我们可以将打印机共享给其他电脑使用。在“设备和打印机”窗口中,右键单击要共享的打印机图标,然后选择“共享”,在弹出的对话框中选择“共享这台打印机”,然后选择要共享的电脑。
九、打印测试页
添加打印机之后,我们需要进行测试打印。在“设备和打印机”窗口中,右键单击要测试的打印机图标,然后选择“打印测试页”。系统会自动打印测试页,以确保打印机已经正确安装并可以正常工作。
十、更新打印机驱动程序
如果我们发现打印机不能正常工作,或者出现了其他问题,我们可以尝试更新打印机驱动程序。在“设备和打印机”窗口中,右键单击要更新的打印机图标,然后选择“属性”,在弹出的对话框中选择“高级”,然后选择“新驱动程序”。
十一、删除打印机
如果我们不再需要某个打印机,或者需要更换打印机,我们可以将其从Win7系统中删除。在“设备和打印机”窗口中,右键单击要删除的打印机图标,然后选择“删除设备”。
十二、
通过以上的详细介绍,我们可以看到Win7系统添加打印机的 *** 非常简单。只需要连接打印机,打开“设备和打印机”窗口,添加打印机并安装驱动程序即可。如果我们需要共享打印机或者更新驱动程序,也可以通过简单的步骤来完成。希望本文可以为读者提供帮助。