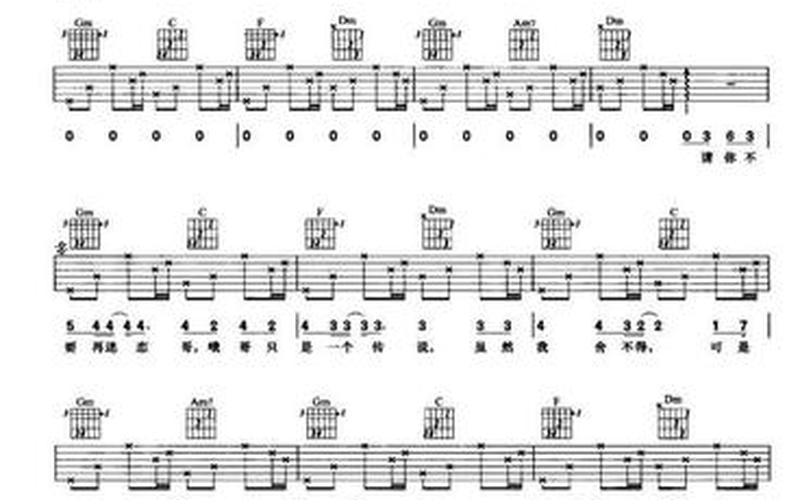手动安装更新定义并验证 Windows Update 文件
Microsoft 通过 Windows Update、“自动更新”和 Windows Server Update Service (WSUS) 来提供 Windows Defender 更新。在某些情况下,您可能会因为这些服务出现问题而不是 Windows Defender 出现问题而收到错误消息。若要试图确定问题的根源,请首先尝试手动安装更新定义。如果可以手动安装更新定义,该问题很可拿槐戚能由 Windows Update 问题所导致。
步骤 1:必要时重新启动计算机
切换回 Windows Defender 并注意主页上的错误代码。如果您在 Windows Defender 中收到的错误消息中包含代码 0x80240016,请重新启动计算机。如果您在 Windows Defender 中收到的错误消息中未包含 0x80240016,请转到步骤 2。
步骤 2:手动安装更新定义
若要手动安装更消陵新定义,请按照下列步骤进行操作:
访问位于下列 Microsoft 网站之一的安全门户:
如果使用的是英文版的 Windows,请访问位于下面的 Microsoft 网站的安全门户:
[url][/url] ([url])[/url]
有关非英文版 Windows 的安全门户的更多信息,请单击下面的文章编号,以查看 Microsoft 知识库中相应的文章:
923159 ([url][/url] ) 如明禅何手动为 Windows Defender 下载最新的定义更新
按照该网站上的步骤下载和安装适当的定义更新。
如果您无法手动安装更新定义或者仍在 Windows Defender 中收到有关定义更新的错误消息,则可能发生了未在本文讨论范围之内的一些其他情况。这时,您可能需要寻求他人的帮助或与支持部门联系。
有关如何与本地的 Microsoft 子公司联系的更多信息,请访问下面的 Microsoft 网站。
[url][/url] ([url])[/url]
如果可以手动安装更新定义,该问题很可能由 Windows Update 问题所导致。
参考网页:[url][/url]
2、WSUS客户端WSUS 2.0部分客户端无法更新的解决方案! 原来在WINDOWS 2000 SERVER上安装WSUS2.0时,都没有出现什么问题,但现在我把服务器的系统改成WINDOWS 2003 SERVER了。但却出现了客户端无法更新的问题。 我按正常步骤在2003 SERVER上安装了WSUS2.0,在客户端通过地址/wsusadmin 也可以正常访问。对自动批准和自动审批安装都设置好了。之然在客户端也按要求通过组策略设置了相关的更新参数。但是现在蔽则我的机子几星期了都没收到来自WSUS的安装通知。(另外,好像安装WSUS时,它自动给安装上了SQL的服务,不过在SQL的启动中却找不到自己。)IIS是定位在D:\WSUS上轮拍。 而通过WSUS的管理页面进去,在计算机选项里能看到有很多计算机名,也包括我的。可是为什么不能自动下载更新呢? 通过下载一个在客户端运行的WSUS检测工具,在结果中发现最后二行是红字,好像是有什么问题,大家帮忙看看,: WSUS Client Diagnostics Tool Checking Machine State Checking for admin rights to run tool . . . . . . . . . PASS Automatic Updates Service is running. . . . . . . . . . PASS Background Intelligent Transfer Service is running. . . PASS Wuaueng.dll version 5.8.0.2469. . . . . . . . . . . . . PASS This version is WSUS 2.0 Checking AU Settings AU Option is 3 : Notify Prior to Install. . . . . . . . PASS Option is from Policy settings Checking Proxy Configuration Checking for winhttp local machine Proxy settings . . . PASS Winhttp local machine access type Direct Connection Winhttp local machine Proxy. . . . . . . . . . NONE Winhttp local machine ProxyBypass. . . . . . . NONE Checking User IE Proxy settings . . . . . . . . . . . . PASS User IE Proxy. . . . . . . . . . . . . . . . . NONE User IE ProxyByPass. . . . . . . . . . . . . . NONE User IE AutoConfig URL Proxy . . . . . . . . . NONE User IE AutoDetect AutoDetect not in use Checking Connection to WSUS/SUS Server WUServer = WUStatusServer = UseWuServer is enabled. . . . . . . . . . . . . . . . . PASS VerifyWUServerURL() failed with hr=0x80072efd A connection with the server could not be established Windows Update 0x80072EFD问题 2005年7月27日发现 Windows Update 不能正常工作了。手工打开腊并羡 Windows Update 的站点,在扫描寻找更新内容时报什么机器的时间不对,跟更新证书的时间不一致的错误。首先想是软件问题,最近没有安装新软件,就是对证券软件的核新 *** 为因证书时间到期升级了. 在Windows Update 的疑难解答中搜索相应的错误号 0x80072EFD, ;zh-cn;896225 在尝试使用基于 Windows XP 的客户端计算机访问 Windows Update 网站时,收到错误信息“Error 0x80072EE2”(错误 0x80072EE2)或“Error 0x80072EFD”(错误 0x80072EFD)或000872F8F等等其它错误提示 察看本文应用于的产品 文章编号 : 896225 最后修改 : 2005年6月8日 原因 发生此问题是由于 Windows XP 使用 Microsoft Windows HTTP Services (WinHTTP) 来访问 Windows Update 网站。WinHTTP 运行于本地系统环境中。系统服务必须要有一个手动定义的 *** 服务器或能在 *** 中检测到的 *** 服务器。 解决方案 要解决此问题,可手动配置 *** 服务器,或配置 Web *** 自动探测 (WPAD),WinHTTP 就能在 *** 中检测到 *** 服务器。为此,请使用下列 *** 之一。 如何配置一台客户端计算机 要配置一台客户端计算机,请使用以下 *** 之一。 如果知道所使用的 *** 服务器的名称 1. 单击“开始”,单击“运行”,键入 cmd,然后单击“确定”。 2. 在命令提示符处键入 proxycfg -p proxyservername:port,然后按 Enter 键。 3. 在命令提示符处,键入 exit,然后按 Enter 键。 如果不知道所使用的 *** 服务器的名称 如果不知道所使用的 *** 服务器的名称,请从 Internet Explorer *** 设置中导入当前用户的设置。为此,请按照下列步骤操作: 1. 单击“开始”,单击“运行”,键入 cmd,然后单击“确定”。 2. 在命令提示符处,键入 proxycfg -u,然后按 Enter 键。 3. 在命令提示符处,键入 exit,然后按 Enter 键。 希望能帮到你。
3、win10预览版9860更新出现0x8024402cWindows Update 错误 8024402C
如果您在检查更新时收到 Windows Update 错误 8024402C,则可能需要执行以下操作之一:
该错误可能由在计算机上运行的程序阻止 Windows Update 服务 (SVCHOST) 访问 Internet 所致。执行该操作的程序可能是防火墙、反间谍软件、Web 加速器、Internet 安全或防病毒程序,以及 *** 服务器。渗晌型
如果您运行了这些程序中的任何一个程序,则可能需要在下载和安装更新时关闭它们。我们建议您在更新计算机之后再将其打开。有关详细信息,请参阅 Windows Update 错误 80072efd。
如果您的计算机已连接到工作 *** ,则或许可以使用 Windows Server Update Services (WSUS) 来接收更新, *** 管理员可通过此服务来部署和管理 *** 上所有计算机的更新。
如果这描述了您的计算机,请与 *** 管理员联系。有关 WSUS 的详细信息,请转到 Windows Server Update Services (WSUS) 网站。有关保持 *** 为最新状态的详细信息,请参阅 保持 *** 上的计算机处于最新状态。
如果您的计算机“通常”在运行时连接到 *** (例如,如果您使用的是便携式计算机,但当前正在家或另一位置使用该计算机),则可以使用 WSUS 接收更新,但不可以通过将其直接连接到 Internet 或另一 *** (例如家庭 *** )接收更新。
为解决此问题,请在运行时连接到 *** ,然后再次尝试检查更新,或与 *** 管理员联系。若要确保您的计算机更新由 WSUS 服务器管理,请执行以下操作:
单击打开 Windows Update。
如果计算机由 WSUS 管理,您将在此页面底部附近看到 “接丛猜收更新:由系统管理员进行管理”。
如果您的计算机由 WSUS 管理,则可以尝试在工作区或通过虚拟专用 *** (VPN) 连接到 WSUS 服务器。如果这不起作用,则可以尝试通过以下操作直接连接到 Microsoft Update 网站:
单击打开 Windows Update。
单击“联机检查来自 Microsoft Update 的更新”。
如果计算机直接连接到 Internet 或家庭 *** (并且在运行时从不连接到 *** ),则可能需要将浏览器设置为自动检测局域网 (LAN) 设置,以便 Windows Update 可以联机以获得更新。若要执行此操作,请执行以下步骤。
单击打开“Internet 选项”。
单击“连接”选项卡,然后单击“LAN 设置”。
在“自动配置”下,选中“自动检测设置”复选框,然后单谨罩击“确定”。
*** 连接的域名系统 (DNS) 设置错误也会引起此错误。Windows Update 服务器是通过为进行典型的 Internet 访问而设置的
DNS 服务器进行访问的。如果本地 DNS 服务器由于一些原因已经被修改,则 Windows Update 客户端可能无法查找并连接到
Windows Update 服务器。检查本地 DNS 以确保其为典型的 Internet 访问而设置。有关 DNS 设置的详细信息,请参阅更改
TCP/IP 设置。
如果按以上步骤操作后该问题仍然存在,请转到 Microsoft 帮助和支持网站中的知识库文章或转到 Microsoft Update 支持中心网站,通过电子邮件请求帮助。
错误代码:
WindowsUpdate_8024402C
0x8024402C
4、Windows8.1不能自动更新,出现错误代码80072EFD,经过检查,出现下图。这个错误代码一般是由于WSUS服务器过忙,你可以尝试等待10-15分钟再试,也可以选择等待Windows Update下次自动更新。若以上仍然没有效果,则有可能是计算机并没有一个可用的 *** 连接,运猜若楼镇岩主确定计算机已经连接到了一个可用的 *** 连接,则有可御悄御能是计算机中的防火墙在阻止Windows Update连接到升级服务器。
一般不用更新的!
5、windows vista 无法搜索新更新使用 Windows Update 或 Microsoft Update 安装更新时可能会遇到与连接有关的临时性错误查看本文应用于的产品 重要说明:本文包含有关如何帮助降低计算机上的安全设置级别或如何关闭计算机上的安全功能的信息。您可以通过这些更改来解决特定的问题。我们建议您在进行这些更改之前,充分考虑在您的特定环境中实施这种替代 *** 可能带来的风险。如果要实施这种替代 *** ,请执行任何适当的附加步骤来帮助保护您的计算机。 本页解决方案 *** A:验证 Internet 连接 *** B:确保打开 Windows 防火墙并暂时禁用第三方防火墙 步骤 1:确保打开 Windows 防火墙 步骤 2:暂时禁用第三方防火墙 步骤 3:重新尝试安装更新 *** C:暂时禁用第三方防病毒软件 步骤 1:找到并暂时禁用第三方防病毒软件 步骤 2:检查 Windows 更新 *** D:禁用软件加速器程序 步骤 1:禁用软件加速器程序 步骤 2:安装更新 *** E:将 Windows Update 网站和 Microsoft Update 网站添加到“受信任的站点”列表中 *** F:确保已安装最新的后台智能传输服务 (BITS) 更新 更多信息 高级故障排除 *** 高级 *** A:从主机文件中删除 Windows Update 和 Microsoft Update 条目 高级 *** B:从 WinHTTP *** 配置中删除丛搜 *** 服务器条目 高级 *** C:了解 Windows Update 客户端如何检测和使用 *** 服务器 适用于企业用户和 *** 服乎睁务器用户 针对高级用户的其他错误代码信息 简介 在使用 Windows Update 网站或 Microsoft Update 网站检查并安装更新时,可能会收到“症状”一节中列出的错误之一。重要说明:在大多数... 在使用 Windows Update 网站或 Microsoft Update 网站检查并安装更新时,可能会收到“症状”一节中列出的错误之一。
重要说明:在大多数情况下,这些消息都是因为待更新计算机与 Windows Update 服务器之间的通信发生短暂中断而导致的,因此属于临时或短暂性问题。这些问题通常可以自行修复。因此,在尝试使用本文中的故障排除 *** 之前,请退出 Windows Update 网站并等待 10 到 15 分钟,然后重新启动 Windows Update 并检查更新。您也可以让 Windows 自动更新按周期(通常是 24 小时为一个周期)安装岁郑岁更新。
注意:即使 *** 设置未发生更改,也可能发生这些错误。 回到顶端 症状 在使用 Windows Update 网站或 Microsoft Update 网站检查并安装更新时,可能会收到下列错误消息之一: 错误 0x80070008... 在使用 Windows Update 网站或 Microsoft Update 网站检查并安装更新时,可能会收到下列错误消息之一: 收起该表格展开该表格 错误 0x80070008错误 0x800705B4错误 0x8007000E错误 0x80072EE2错误 0x80072EFD错误 0x80072EE7错误 0x80072EFE错误 0x8024400E错误 0x80072F76错误 0x80244016错误 0x80072F78错误 0x80244022错误 0x80090305错误 0x8024402F错误 0x8009033F错误 0xC80003FA错误 0x80244008错误 0xC800042D错误 0x8024400A错误 0x80071A90错误 0x8024400D有关各个错误代码的高级信息,请参见“针对高级用户的其他错误代码信息”一节。 回到顶端 原因 这些错误可能是由下列任一问题导致的: 有应用程序或进程干扰 Internet 通信 计算机上存在资源问题 更新网站上的活动太多 Internet 活动处于高峰期... 这些错误可能是由下列任一问题导致的: 有应用程序或进程干扰 Internet 通信 计算机上存在资源问题 更新网站上的活动太多 Internet 活动处于高峰期 可恢复的数据库错误 Windows Update 或 Microsoft Update 网站上发生服务器超时问题回到顶端 解决方案 如果您尝试退出 Windows Update 并在等待 10 到 15 分钟后重新启动 Windows Update,或者让 Windows 自动更新按其周期(... 如果您尝试退出 Windows Update 并在等待 10 到 15 分钟后重新启动 Windows Update,或者让 Windows 自动更新按其周期(24 小时为一个周期)安装更新,但仍然出现该错误消息,请从 *** A 开始依次使用下列 *** 解决该问题。 回到顶端 *** A:验证 Internet 连接 确保您能够成功访问其他网站。如果无法成功访问其他网站,则说明 Internet 连接可能工作不正常,您可能需要与 Internet 服务提供商联系以寻求帮助。
如果可以成功访问其他网站,请继续执行 *** B。 回到顶端 *** B:确保打开 Windows 防火墙并暂时禁用第三方防火墙 警告:此替代 *** 可能导致计算机或 *** 更易于受到恶意用户或恶意软件(如病毒)的攻击。我们不建议您采用这种替代 *** ,此信息仅供参考,您应自行决定是否实施此替代 *** 。使用此替代 *** 需要您自担风险。
若要完成此 *** ,请按照下列步骤操作。 步骤 1:确保打开 Windows 防火墙 若要在 Windows Vista 和 Windows Server 2008 中实现此目的,请按照下列步骤操作: 若要打开 Windows 防火墙,请依次单击“开始” 收起这个图片展开这个图片、“控制面板”、“安全”和“Windows 防火墙”。 单击“打开或关闭 Windows 防火墙”。
收起这个图片展开这个图片如果系统提示您输入管理员密码或进行确认,请键入密码或提供确认。 单击“启用(推荐)”,然后单击“确定”。若要在 Windows 2000、Windows XP 或 Windows Server 2003 中实现此目的,请按照下列步骤操作: 单击“开始”,然后单击“运行”。 复制以下命令并将其粘贴(或键入)到“运行”框中,然后按 Enter: firewall.cpl 在“常规”选项卡上,确保选中“启用(推荐)”,然后单击“确定”。步骤 2:暂时禁用第三方防火墙 若要在 Windows Vista 和 Windows Server 2008 中实现此目的,请按照下列步骤操作: 单击“开始” 收起这个图片展开这个图片,然后单击“控制面板”。 单击“安全”,然后单击“安全中心”。
收起这个图片展开这个图片如果系统提示您输入管理员密码或进行确认,请键入密码或提供确认。
注意:如果左侧导航窗格中的“控制面板主页”尚未选中,请选中此选项。 在“防火墙”下查看防火墙状态通知。此信息将指示已安装了何种防火墙(如果有)以及该防火墙是否已经打开。例如,对于 ZoneAlarm,该通知将显示为“当前已启用 ZoneAlarm 防火墙”。防火墙部分的右侧一角还有一个绿色的“启用”按钮,用于指示防火墙当前正在运行。 打开防火墙状态通知中列出的第三方防火墙应用程序,并暂时禁用该防火墙。如有必要,请参考该防火墙应用程序的文档,或与该应用程序的供应商联系,以了解有关如何暂时禁用该应用程序的更多信息。若要在 Windows 2000、Windows XP 或 Windows Server 2003 中实现此目的,请选择下列选项之一: 查看程序所附带的文档。 查看程序的帮助文件。 与程序供应商联系。 有关如何与程序供应商联系的信息,请访问下面的 Microsoft 网站: () 步骤 3:重新尝试安装更新 如果此 *** 解决了您的问题,请按照 *** B 步骤 2 中的步骤重新启用第三方防火墙。您可能还需要为第三方防火墙检查并安装任何必要的更新。
如果此 *** 未能解决您的问题,请继续执行 *** C。 回到顶端 *** C:暂时禁用第三方防病毒软件 警告:此替代 *** 可能导致计算机或 *** 更易于受到恶意用户或恶意软件(如病毒)的攻击。我们不建议您采用这种替代 *** ,此信息仅供参考,您应自行决定是否实施此替代 *** 。使用此替代 *** 需要您自担风险。
注意:如果您在执行 *** B 后第三方防火墙仍处于禁用状态,请暂时不要打开电子邮件、进行网上冲浪或使用即时消息程序。 步骤 1:找到并暂时禁用第三方防病毒软件 注意:Windows 无法检测到所有防病毒软件,有些防病毒软件并不向 Windows 报告其状态。如果您的防病毒软件未显示在 Windows 安全中心中,并且您不确定如何找到它,请尝试以下任一操作: 在“开始”菜单上的程序列表中查找防病毒软件。 在“开始”菜单上的“搜索”框中键入该软件或其发行商的名称。 在任务栏最右侧的通知区域中查找该软件的图标。 若要在 Windows Vista 和 Windows Server 2008 中实现此目的,请按照下列步骤操作: 单击“开始” 收起这个图片展开这个图片,然后复制以下命令并将其粘贴到(或键入)到“开始搜索”文本框中: wscui.cpl 在程序列表中,单击“wscui.cpl”。 在“Windows 安全”窗口中,单击“恶意软件保护”。
注意:如果 Windows 可以检测到您的防病毒软件,则会将其列在“病毒防护”下。 如果该软件处于打开状态,请查看该软件附带的帮助文档,了解有关如何禁用它的信息。若要在 Windows 2000、Windows XP 或 Windows Server 2003 中实现此目的,请按照下列步骤操作: 单击“开始”,然后单击“运行”。 复制以下命令并将其粘贴(或键入)到“运行”框中,然后按 Enter: wscui.cpl 在“Windows 安全”窗口中,单击“病毒防护”。 如果该软件处于打开状态,请查看有关该防病毒应用程序的信息,并记下该应用程序的名称。 依次单击“开始”和“所有程序”,然后通过浏览找到该防病毒应用程序并启动它。 暂时禁用该软件。
注意:您可能需要查看该应用程序的文档,才能确定相应的操作 *** 。步骤 2:检查 Windows 更新 在暂时禁用防病毒软件后,请重新访问 Windows Update 或 Microsoft Update 网站,然后尝试下载并安装更新。
如果此 *** 解决了您的问题,且您已成功安装更新,则应当重新启用该第三方防病毒软件。为此,请参见 *** B 中的步骤 2。
如果此 *** 未能解决您的问题,请继续执行 *** D。 回到顶端 *** D:禁用软件加速器程序 禁用可能正在运行的所有软件加速器程序。文件下载加速器和 Internet 速度加速器就是这类程序的一些示例。
注意:如果您在执行 *** B 后第三方防火墙仍处于禁用状态,请暂时不要打开电子邮件、进行网上冲浪或使用即时消息程序。 步骤 1:禁用软件加速器程序 为此,请从下列选项中进行选择: 查看程序所附带的文档。 查看程序的帮助文件。 与程序供应商联系。 有关如何与程序供应商联系的信息,请访问下面的 Microsoft 网站: () 步骤 2:安装更新 禁用了软件加速器程序后,请立即重新访问 Windows Update 或 Microsoft Update 网站,然后尝试下载并安装更新。
如果此 *** 解决了您的问题,则应当启用在步骤 1 中禁用的软件加速器程序。
如果此 *** 未能解决您的问题,请继续执行 *** E。 回到顶端 *** E:将 Windows Update 网站和 Microsoft Update 网站添加到“受信任的站点”列表中 注意:如果您在执行 *** B 后第三方防火墙仍处于禁用状态,请暂时不要打开电子邮件、进行网上冲浪或使用即时消息程序。
若要将 Windows Update 网站和 Microsoft Update 网站添加到“受信任的站点”列表中,请按照下列步骤操作: 启动 Windows Internet Explorer。 在“工具”菜单上,单击“Internet 选项”。
注意:如果您使用的是 Internet Explorer 7 且菜单不可用,请按键盘上的 Alt 键以访问 Internet Explorer 菜单。 单击“安全”选项卡,然后单击“受信任的站点”。 单击“站点”,然后单击以清除“对该区域中的所有站点要求服务器验证(https:)”复选框。 在“将该网站添加到区域中”框中,键入下列地址,并在键入每个地址之后单击“添加”: 单击两次“确定”。 重新尝试安装更新。如果此 *** 解决了您的问题,且您能够成功安装更新,则应当重新启用仍处于禁用状态的第三方防火墙。为此,请参见 *** B 中的步骤 2。
如果此 *** 未能解决您的问题,请继续执行 *** F。 回到顶端 *** F:确保已安装最新的后台智能传输服务 (BITS) 更新 注意:如果您在执行 *** B 后第三方防火墙仍处于禁用状态,请暂时不要打开电子邮件、进行网上冲浪或使用即时消息程序。
有关如何确保已安装后台智能传输服务 (BITS) 最新更新的更多信息,请单击下面的文章编号,以查看 Microsoft 知识库中相应的文章: 842773 ( ) 已为 Windows Server 2003、Windows XP 和 Windows 2000 推出包含 BITS 2.0 和 WinHTTP 5.1 的更新程序包 如果此 *** 奏效,且您能够成功安装更新,则说明您已完成任务。但是,如果您在执行 *** B 后第三方防火墙仍处于禁用状态,则现在应重新启用它。为此,请参见 *** B 中的步骤 2。
如果此 *** 不适用于您,且您愿意进一步进行高级故障排除,我们将继续介绍“高级故障排除”一节。
如果您不愿意进一步进行高级故障排除,那么很遗憾,本文内容将无法为您提供进一步的帮助了。下一步,您可以寻求他人的帮助,也可以与支持部门联系。为此,请访问下面的 Microsoft 网站: () 回到顶端 更多信息 下一节中的故障排除 *** 和其他信息适用于两类用户:一是高级用户,二是当前使用主机文件和 *** 服务器的企业环境中的用户。 下一节中的故障排除 *** 和其他信息适用于两类用户:一是高级用户,二是当前使用主机文件和 *** 服务器的企业环境中的用户。 回到顶端 高级故障排除 *** 高级 *** A:从主机文件中删除 Windows Update 和 Microsoft Update 条目某些程序可能会修改主机文件以控制 DNS 名称解析。有时... 高级 *** A:从主机文件中删除 Windows Update 和 Microsoft Update 条目 某些程序可能会修改主机文件以控制 DNS 名称解析。有时,主机文件中可能存在 Windows Update 网站或 Microsoft Update 网站的条目。
若要从主机文件中删除这些条目,请按照下列步骤操作: 单击“开始”,然后单击“运行”。 复制以下命令并将其粘贴(或键入)到“运行”框中,然后按 Enter: notepad %windir%\system32\drivers\etc\hosts注意:如果系统提示您选择一种程序来打开主机文件,请单击“记事本”,单击以选中“始终使用选择的程序打开这种文件”选项,然后单击“确定”。 在记事本中,删除“主机”文件中包含 Windows Update 条目的所有行或对它们加以注释,以便在访问该文件时不会读取这些行。为此,请在同时包含“microsoft”和“update”的所有行前面放置数字记号 (#)。例如,将数字记号 (#) 添加到以下条目的开头: # 64.4.21.125 # 64.4.21.125 # 在“文件”菜单上,单击“保存”。 退出记事本。 重新启动计算机。
注意:如果您不想重新启动计算机,也可以刷新 DNS 解析程序缓存。为此,请按照下列步骤操作: 单击“开始”,然后单击“运行”。 在“运行”框中键入 cmd,然后按 Enter。 在命令提示符下,键入 ipconfig /flushdns,然后按 Enter。回到顶端高级 *** B:从 WinHTTP *** 配置中删除 *** 服务器条目 注意:此 *** 只适用于 Windows XP 和 Windows Server 2003 用户,而不适用于 Windows Vista 用户。
若要从 WinHTTP *** 配置中删除 *** 服务器条目,请按照下列步骤操作: 打开 Internet Explorer。 在“工具”菜单上,单击“Internet 选项”。 单击“连接”选项卡,然后单击“局域网设置”。 在“局域网(LAN)设置”对话框中,单击以选中“自动检测设置”复选框,然后单击“确定”。 退出 Internet Explorer。 单击“开始”,然后单击“运行”。 复制以下命令并将其粘贴(或键入)到“运行”框中,然后按 Enter: cmd 键入下面的命令。在键入每个命令后按 Enter。 proxycfg -d net stop wuauserv net start wuauserv exit返回到 Windows Update 或 Microsoft Update 网站,然后重新尝试下载并安装更新。回到顶端高级 *** C:了解 Windows Update 客户端如何检测和使用 *** 服务器 适用于企业用户和 *** 服务器用户 如果您是一位企业用户或 *** 服务器用户,请查看以下 Microsoft 知识库 (KB) 文章,以了解有关 Windows Update 客户端如何检测和使用 *** 服务器的信息: 900935 ( ) Windows Update 客户端如何确定使用哪台 *** 服务器连接到 Windows Update 网站 回到顶端 针对高级用户的其他错误代码信息 十六进制错误代码十进制错误代码 API 错误说明 0x80070008 -2147024888 ERROR_NOT_ENOUGH_MEMORY 0x800705... 收起该表格展开该表格 十六进制错误代码十进制错误代码API 错误说明0x80070008-2147024888ERROR_NOT_ENOUGH_MEMORY0x800705B4-2147023436Error_Timeout0x8007000E-2147024882E_OUTOFMEMORY0x80072EE2-2147012894ERROR_INTERNET_TIMEOUT0x80072EFD-2147012867ERROR_INTERNET_CANNOT_CONNECT0x80072EE7-2147012889ERROR_INTERNET_NAME_NOT_RESOLVED0x80072EFE-2147012866ERROR_INTERNET_CONNECTION_ABORTED0x8024400E-2145107954SUS_E_PT_SOAP_SERVER0x80072F76-2147012746ERROR_WINHTTP_HEADER_NOT_FOUND0x80244016-2145107946SUS_E_PT_HTTP_STATUS_BAD_REQUEST0x80072F78-2147012744ERROR_WINHTTP_INVALID_SERVER_RESPONSE0x80244022-2145107934SUS_E_PT_HTTP_STATUS_SERVICE_UNAVAIL0x80090305-2146893051SEC_E_SECPKG_NOT_FOUND0x8024402F-2145107921WU_E_PT_ECP_SUCCEEDED_WITH_ERRORS0x8009033F-2146892993SEC_E_Shutdown_IN_Progress0xC80003FA-939523078hrReadVerifyFailure0x80244008-2145107960SUS_E_PT_SOAPCLIENT_PARSEFAULT0xC800042D-939523027HrVersionStoreOutOfMemory0x8024400A-2145107958SUS_E_PT_SOAPCLIENT_PARSE0x80071A90-2147018096ERROR_TRANSACTIONAL_CONFLICT0x8024400D-2145107955SUS_E_PT_SOAP_CLIENT回到顶端 这篇文章中的信息适用于: Microsoft Windows Update Corporate Edition 1.0 Microsoft Update