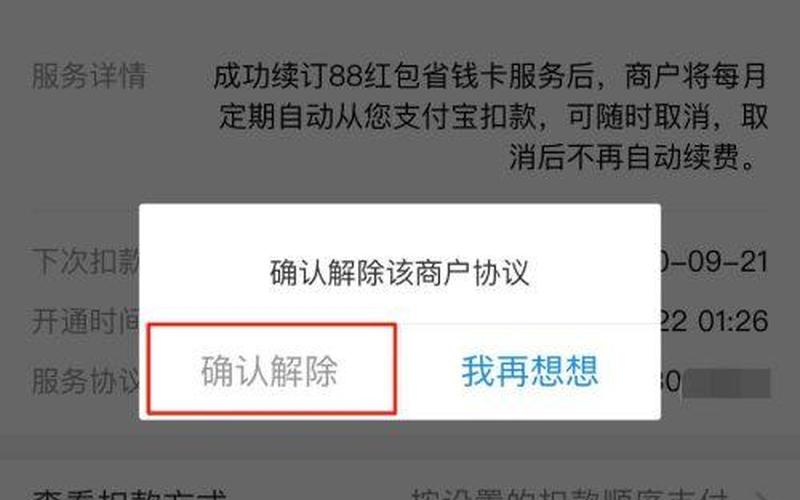文章本文将详细介绍查看Windows 10版本号的 *** 。我们将从系统设置、命令提示符和注册表编辑器等多个方面探讨查看Windows 10版本号的 *** 。我们将介绍如何通过Windows PowerShell、系统信息工具和文件资源管理器来获取版本号。我们将各种 *** 的优缺点,帮助读者轻松查看Windows 10版本号。
1. 系统设置
在Windows 10中,最简单的 *** 是通过系统设置查看版本号。点击任务栏上的“开始”按钮,然后选择“设置”图标。在“设置”窗口中,点击“系统”选项,再选择“关于”选项。在“关于”页面中,您可以找到Windows 10的版本号以及其他相关信息。
2. 命令提示符
除了系统设置,您还可以使用命令提示符来查看Windows 10版本号。按下Win + R键打开运行对话框,然后输入“cmd”并按下回车键打开命令提示符。在命令提示符窗口中,输入“ver”命令并按下回车键,系统将显示Windows 10的版本号。
3. 注册表编辑器
另一种查看Windows 10版本号的 *** 是通过注册表编辑器。按下Win + R键打开运行对话框,然后输入“regedit”并按下回车键打开注册表编辑器。在注册表编辑器中,依次展开“HKEY_LOCAL_MACHINE”>“SOFTWARE”>“Microsoft”>“Windows NT”>“CurrentVersion”路径。在“CurrentVersion”路径下,您可以找到Windows 10的版本号。
4. Windows PowerShell
Windows PowerShell是一种功能强大的命令行工具,也可以用于查看Windows 10版本号。点击任务栏上的“开始”按钮,然后搜索并打开“Windows PowerShell”。在Windows PowerShell窗口中,输入“$PSVersionTable.PSVersion”命令并按下回车键,系统将显示Windows 10的版本号。
5. 系统信息工具
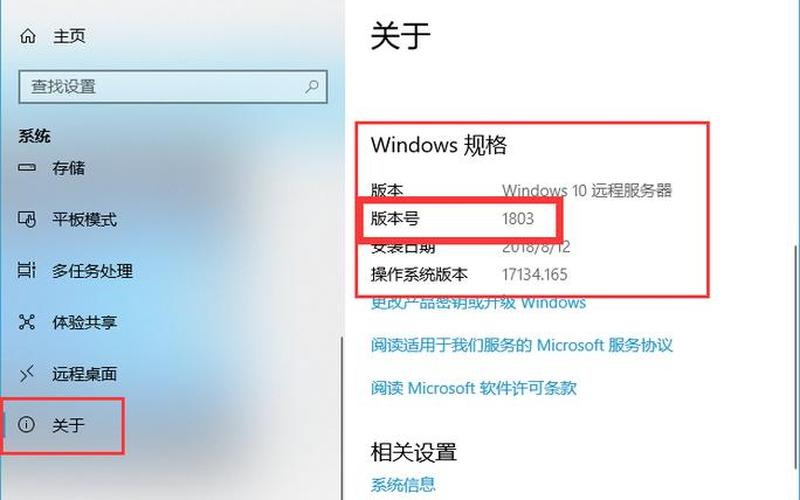
Windows 10还提供了系统信息工具,可以方便地查看版本号。按下Win + R键打开运行对话框,然后输入“msinfo32”并按下回车键打开系统信息工具。在系统信息工具窗口中,您可以在“操作系统名称”和“版本”字段中找到Windows 10的版本号。
6. 文件资源管理器
最后一种 *** 是通过文件资源管理器查看Windows 10版本号。打开文件资源管理器,然后导航到“C:\Windows”目录。在该目录下,找到并右击“explorer.exe”文件,选择“属性”选项。在“属性”窗口中,切换到“详细信息”标签页,您可以在“产品版本”字段中找到Windows 10的版本号。
通过系统设置、命令提示符、注册表编辑器、Windows PowerShell、系统信息工具和文件资源管理器等多种 *** ,我们可以轻松查看Windows 10版本号。每种 *** 都有其独特的优点和适用场景,读者可以根据自己的需求选择最合适的 *** 。无论是普通用户还是专业人士,都可以通过这些 *** 方便地获取所需的版本信息。希望本文对读者有所帮助,使他们能够更好地了解和操作Windows 10系统。