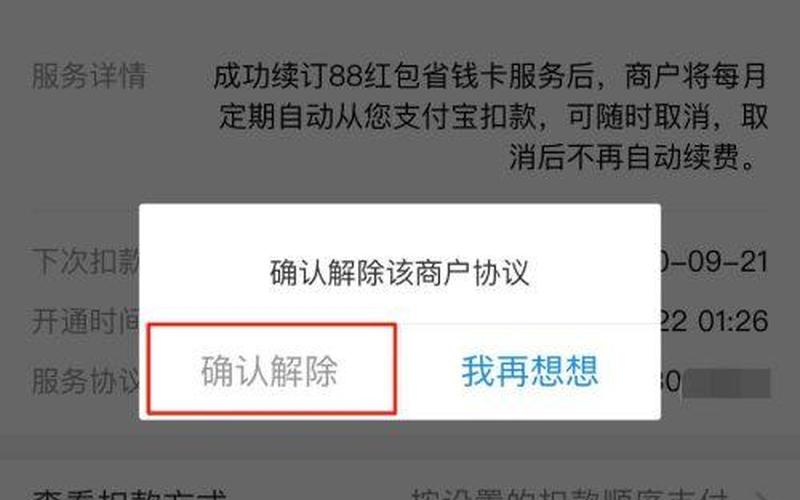ps处理偏蓝色照片教程
ps处理偏蓝色照片教程相关阅读文章:Photoshop修复严重偏蓝拍指色照片
原图
最终效果
1、从素材图可以看出,图片有点偏青色和蓝色,懂得配色的'人物都了解,青色的补色是红色,蓝色补色是黄色。我们就从这方面去调。创建曲线调整图层,参数设置如下图。
戚唯2、创建色袭仔配彩平衡调整图层,这一步主要是对阴影,中间调和高光进行调整,参数设置如下图。
3、再创建曲线调整图层,参数设置如下图。
4、最后再创建曲线调整图层,参数设置如下图,调好后用只保留人物皮肤部分,其它的地方用黑色画笔擦掉。
;
ps处理照片教程,看看别人都是怎么PS照片的
使用软件版本:PS CS6版Photoshop处理照片变得更有质感,步骤如下:1、打开PS软件,置入要磨皮的人物图像并Ctrl+J复制一层;
下面分享相关内容的知识扩展:
人物转矢量插画ps动作-如何用一张照片做成矢量插画头像
如何用PS和AI将图片转成矢量图教程主要使用Photoshop把人物图片转换成矢量图。
1.PS打开一个文件,文件像素相对高些,这样 *** 出来的图在细节上面会表现的更好。前景色设置除了白色以外的任意颜色,这里为黑色。
2.执行滤镜——图章,设置根据左图的预览图自行调整。这里其实有很多的黑白效果可以应用,例如撕边、绘图笔等,效果都不一样,大家都可以去试试。确定后保存PS文件。
3.打开Illustrator,新建一个空白文档,将图片置入。选择图片,会出现如图所示的工具按钮——实时描摹,按默认执行。
(CorelDRAW也有类似的功能)
4.下图是已经描摹出来的效果,选中该图片,执行“扩展”,图片就变成可编辑的矢量图。
5.因为图中有黑色与白色两个图层,所以如果要更换颜色的话,先选择白 *** 域,删掉白 *** 域,选择黑 *** 域就可以任意改变颜色了,完成。
ps怎么把人物照片变卡通1.怎样用photoshop将一个真实的人物相片变成漫画的人物
操作如下:1.首先找到一张人物的照片,用PS软件打开。
2.按快捷键Crtl+J复制图层。点击背景图层前的眼睛隐藏背景图层。
使用钢笔工具在人物边缘点击围成一个闭合路径,右击建立选区,再按快捷键Ctrl+Shift+I反选,再按Delete删除选区内容。3.点击滤镜->液化,使用液化工具调整人物。
首先使用冻结蒙版覆盖身体,调节脸部,脸部调节好后,再用冻结蒙版覆盖脸部,调节身体,调好之后点击确定。4.Ctrl+J复制图层。
执行滤镜->艺术效果->绘画涂抹,按下图设置好,点击确定。设置图层混合模式为叠加,不透明度为65%。
使用涂抹工具涂抹头发,眉毛等处。右击“图层1副本”,单击“并可见图层”。
5.建立新图层,打开一张图片并复制粘贴到该图层作为背景。将该图层移动到"图层1副本"之下。
Ctrl+T调节背景大小,回车确定。右击"图层1副本",”合并可见图层“。
6.执行滤镜->纹理->纹理化,设置缩放,凸现值,点击确认。至此,就完成了任务。
一幅真人照片就变成了漫画。
2.ps怎么把人物照片做成动漫效果
1、修改图片分辨率,200~300都行,像素大小10M左右即可。
2、然后就是调色。3、把背景层复制两层,图层1副本模式为柔光,把图层1中间值,数值5。
4、在图层1副本上面执行滤镜——其它——高反差保留,数值85,然后ctrl+e向下合并图层。5、然后再把图层1复制一层,执行滤镜——杂色——中间值,数值为7。
6、在图层1副本上建立白色蒙版,用黑色画笔把五官擦出来,画笔的不透明度可以小一点,然后向下合并,这张图的皮肤就完成了。7、现在再弄头发,用快速选择工具把头发大致选出来,羽化12个像素后ctrl+j复制一层。
8、用涂抹工具顺着头发的走向涂抹,随时调节涂抹工具的大小了力度,左边是涂抹过的。9、全部涂抹完之后调一下色,如果觉得边上的碎头发不好处理的话可以用画笔吸取背景色把它们盖了,用加深减淡工具处理一下,减淡亮的,加深暗的。
10、用钢笔工具勾出路径,走向要按头发来,吸取头发上深一点的颜色,不是黑色哈,用画笔描边,再用方框模糊,数值12。11、新建图层,填充黑色,模式改为颜色减淡,用白色低不透明度画笔在头发上点,高光就出来了,也可以用钢笔在上面勾路径,白色画笔描边。
12、最后加点细碎的发丝,画笔大小5左右就行,颜色深一点,这样就完成了。
3.怎样用photoshop将一个真实的人物相片变成漫画的人物
操作如下:
1.首先找到一张人物的照片,用PS软件打开。
2.按快捷键Crtl+J复制图层。点击背景图层前的眼睛隐藏背景图层。使用钢笔工具在人物边缘点击围成一个闭合路径,右击建立选区,再按快捷键Ctrl+Shift+I反选,再按Delete删除选区内容。
3.点击滤镜->;液化,使用液化工具调整人物。首先使用冻结蒙版覆盖身体,调节脸部,脸部调节好后,再用冻结蒙版覆盖脸部,调节身体,调好之后点击确定。
4.Ctrl+J复制图层。执行滤镜->;艺术效果->;绘画涂抹,按下图设置好,点击确定。设置图层混合模式为叠加,不透明度为65%。使用涂抹工具涂抹头发,眉毛等处。右击“图层1副本”,单击“并可见图层”。
5.建立新图层,打开一张图片并复制粘贴到该图层作为背景。将该图层移动到"图层1副本"之下。Ctrl+T调节背景大小,回车确定。右击"图层1副本",”合并可见图层“。
6.执行滤镜->;纹理->;纹理化,设置缩放,凸现值,点击确认。至此,就完成了任务。一幅真人照片就变成了漫画
4.如何用ps把照片变成漫画人物详细过程
*** 如下:1、用PS打开要修改的照片。
2、点击“滤镜”。3、选择“模糊”。
4、点击“高斯模糊”。5、设置参数,点击“确定”。
6、再次点击“滤镜”。7、选择“滤镜库”。
8、点击“艺术效果”。9、选择“干画笔”。
10、调整好后,点击“确定”。11、点击“创建”白色图层。
12、设置不透明度为20%。13、用钢笔工具勾选轮廓。
14、然后删除白色图层。15、打开“图像”。
16、打开“调整”。17、点击“曲线”。
18、按照个人习惯调整。19、最后效果如图。
拓展资料:AdobePhotoshop,简称"PS",是由AdobeSystems开发和发行的图像处理软件。Photoshop主要处理以像素所构成的数字图像。
使用其众多的编修与绘图工具,可以有效地进行图片编辑工作。ps有很多功能,在图像、图形、文字、视频、出版等各方面都有涉及。
Adobe支持Windows操作系统、安卓系统与MacOS,但Linux操作系统用户可以通过使用Wine来运行Photoshop。Photoshop是Adobe公司旗下最为出名的图像处理软件之一。
多数人对于Photoshop的了解仅限于一个很好的图像编辑软件,并不知道它的诸多应用方面,实际上Photoshop的应用领域很广泛的,在图像、图形、文字、视频、出版等各方面都有涉及。参考资料:PS_。
5.用ps怎样把真人图片p成漫画人
1、将人物提取出来,肖像中的纯白色背景可以很容易地提取出人物。
用快速选择工具(W)。2、将头部和衣服部分进行隔离。
切出人物特征的各个元素。身体和衣服层应遵循他的衬衫领口。
3、将每个图层都转换为智能对象。分别抓住每一个图层,图层>智能对象>转换为智能对象。
为了防止图片质量因变形而损失。4、一个常见的漫画的技术是使头部的比例非常大。
要做到这一点,就要收缩身体层,编辑>自由变换。5、使用编辑>变换>变形,开始塑造头层。
将颈部适配到衬衫的领口并且膨胀头部。该步的目的仅仅是要建立的头部的基本形状,并且在作为其它层的基础。
6、将之前切好的下巴扭曲拉长,并稍微打磨它。使其尽量与其保持一致,这样的接缝不是太明显。
7、同理,将之前切好的其他部分进行同样的处理。8、现在对每一层添加图层蒙版,并使用软刷黑漆处理每个图层,将他们连成一个连贯的整体。
9、使用向前变形工具,大约有200画笔大小,来增加自己的额头的大小,轻推肌肤朝发际线方向。10、使用冻结工具,以提出突出眼镜框。
主要是用来防止帧的扭曲,方便与一会我们对眼部的处理。11、应用液化效果后,效果应该是这个样子的。
12、最终调整一下颜色,完成最终效果。。
6.ps中如何把人物照片改成卡通风格
可以通过转手绘的 *** 。
转手绘(又名:仿手绘、转鼠绘)是利用绘图软件、图片处理工具(sai、photoshop等,),将人物或风景照片转变成类似手绘效果的一种图片处理 *** ,现在越来越多的使用数位板进行绘画,手绘成分越来越多。
转手绘常用工具设置:
钢笔描边:设置画笔大小颜色。用钢笔勾画,右键-描边路径,不勾选模拟压力(之后可以用柔角橡皮擦擦除边角),确定,然后选择Esc键消除路径,或选右键删除。
画笔低透明度:设置大约在20%-30%之间。
高斯模糊:滤镜-模糊-高斯模糊。数值在3-5之间。
吸取颜色:选择前景色,然后点原图需要吸取部分确定即可。
模拟压力:先选择好画笔大小及颜色,然后选择右上角画笔设置框(选择窗口-画笔也可以看到),其它动态,不透明度抖动控制选择钢笔压力。
大致步骤:
1、对图片进行整体处理。(比如去logo、去杂色等)
2、对皮肤进行处理(常用“高斯模糊”使皮肤变得平滑)
3、对眼睛进行处理(使用钢笔工具勾勒眼睛轮廓,加深眉毛)
4、对鼻子进行处理(使用钢笔工具勾勒鼻子轮廓,通过描白高光和高斯模糊刻画鼻子高光)
5、对嘴巴进行处理(钢笔工具勾勒出轮廓,对嘴巴边缘进行加深操作,调整嘴唇颜色)
6、对服饰进行处理(选择快速蒙版工具,选定衣服区域,进行表面模糊操作)
7、对头发进行处理(选择快速蒙版工具,选定头发区域,进行表面模糊操作)
7.ps教程:如何把人物图片转成卡通图片
一、用PS打开需要处理的人物照片原图,按CTRL+J复制图层二、执行滤镜-液化,把人物照片中的眼珠放大三、液化好眼睛复制图层,去色,滤镜-模糊-高斯模糊,高斯模糊的半径设为4像素左右,然后图层模式改为柔光并调整,透明度,这也是磨皮的一种,磨皮 *** 还有很多,大家也可以用其它的 *** 来磨皮,这个是没有规定的四、接下来新建图层,用钢笔工具,要开始化妆了,先画眼线,画笔预设里,形状动态打勾,新建路径,描边路径,画笔模拟压力打勾,画完后滤镜-模糊-高斯模糊处理一下,模特的半径在0.7左右即可。
五、然后用同样的 *** 画睫毛,和给眼睛画眼线描边。六、画完眼线睫毛后,我们再给眼珠加个瞳孔笔刷,降低笔刷的透明度,图层改为柔光。
七、用滴溅笔刷在眉毛上轻轻点几下,然后再用涂抹工具降低不透明度在眉毛上涂抹,把眉毛画一下。八、用深咖啡色画笔降低不透明度在眼线上一点的地方打个底九、画完后给皮肤上色,涂抹时避开眼睛和嘴巴的地方,图层模式改为柔光滤色都可以,再降低不透明度十、给头发染色,我这里用咖啡色的,大家也可以选自己喜欢的颜色,不透明度50%左右,图层改为颜色,再用橡皮擦,擦去多余的部分就可以了。
十一、给头发用笔刷点高光模式改为柔光。十二、再新建路径,用钢笔工具开始画头发,头发丝的多少看个人喜好,画多点看上去就假点.十三、头发画完后,再用滤镜-模糊-高斯模糊,模糊的半径小点,看效果可以重复几次十四、差不多了,现在加点腮红,图层模式,颜色再调节腮红的不透明度。
十五、在图层副本里,用减淡工具把眼白和眼珠的高光部分擦出来,再用加深工具涂出眼珠黑色部分,让眼睛看起来更明亮些。
8.怎么用ps把照片变成漫画
使用软件:PhotoshopCC
使用PS将照片变成漫画、插画风格步骤如下:
1、前期准备
准备好要处理的照片(分辨率要大点)和动漫风格的天空素材。这里所采用的原图是:
注意:这个教程只适合于处理风景,不适合处理人物。而且风景的处理也不适合车辆、流水等动态的物体,所以其实挺挑照片的。
2、油画滤镜
现在觉得原版教程中的「干画笔」滤镜并没有什么用,所以已经只用「油画」滤镜了。「油画」滤镜位于「滤镜」菜单里,PhotoshopCC2014可能没有这个滤镜。
现在所使用的6个参数分别为「0.1」、「5」、「10」、「0」、「0」、「0」。这些参数值你可以先用我给的作为参考,等做多了以后你也就自己能把握好了。滤镜使用完以后如果觉得效果不强,可以Ctrl+F(Mac是_F)加倍一下。
3、CameraRaw滤镜
虽然「油画」滤镜很关键,但此刻你可能还无法察觉什么明显的改变。别急,用「CameraRaw」滤镜以后你就看到效果了。这个滤镜在PhotoshopCC里位于「滤镜」菜单里。
如图所示,曝光+1、对比度拉到最小,阴影、黑色、清晰度、自然饱和度拉到更大,
4、偷天换日
把蓝天抠掉,然后换上事先准备好的动漫风格天空素材(继续偷懒用新海诚的云)。抠图 *** 很多,在此也不赘述。如果你原片的天空蓝得很纯粹或灰得很纯粹(就是没有一朵朵云)的话,用「魔棒」工具至多只需要10秒钟吧。
换上天空素材后,记得用「曲线」或其他工具调整一下天空的曝光,使之与前景协调一点。其实到这一步为止,对于大部分人来说就已经完成一张不错的作品了。
5、最后修缮
动画片和电影的画面相对摄影作品来说对比度都偏低,所以在最后的修缮中我往往会增加一个调小对比度的「调整」图层。
另外,也可以观察一下新海诚作品中对饱和度不高的蓝紫色(暗部)、暖黄色(亮部)等色彩的运用,采用「色彩平衡」等方式处理一下你的作品,然后亮部加一点暖黄色的光斑。后续调整可以根据实际情况自行发挥,比如镜头光晕、光线、光影的调整,完成图如下:
如何用一张照片做成矢量插画头像用一张照片做成矢量插画头像,用ps软件打开图片,用滤镜~查找边缘把照片人物线条化载入选区,转换为路径,再根据需要修改路径等等即可!
怎么用ps把照片变成三角形
求图片教程备用材料:图片素材,PS软件+,电脑。
1,首先,打开PS,放入你想要修改的照片,就以下面这张照片为例子。
ps实用教程:简单几步给照片增加特色 扩大视觉冲击力
有的时候,一张普通的照片没有什么亮点特色,这个时候你就可以给它增加一些视觉冲击力。下面我要说的是一种增加视觉冲击力的 *** ,你会发现它是非常有用的。所有关于修复照片的 *** ,它并不能修复一张质量很差的照片,所以你可以去尝试修复,但是不要抱有太大的希望。
在我们开始之前,我们先来比较一下处理前和处理后的照片效果。处理后的照片非常的漂亮,并且通过对比度和颜色的调整形成了强烈的视觉冲击力。
步骤1:
下图是照片。照片(乘风破浪的照片)是从iStockPhoto上搜索来的。这张照片在没有P过前已经很不错了,但是还是少了一些视觉冲击力。
步骤2:
我们首先要做的是增加对比度。
增加对比度 *** :执行图像菜单调整亮度/对比度。对比度:20,亮度不变。
步骤3:
现在复制该图层,按Shift-Ctrl-U,将照片副本去色。
步骤4:
黑白图层混合模式设为叠加,60%不透明。
步骤5:
现在使用一个大的、柔软的笔刷。新建一个图层,在照片边缘的地方刷一些黑色。然后设置该图层为叠加,约50%不透明度。我们这么做的目的是为了使照片的中心和边缘会形成一种微妙的对比关系,这种做法很常见。
步骤6:
还是使用这个 *** 来调整一些细节。在这张冲浪照片中,左下角的位置存在着一些杂点,好像是水泡或者是波浪或者是其它的什么东西,这不重要,我们可以去掉这些杂点。所以使用一个大的黑笔刷,然后在左下角位置轻轻地涂刷。这样照片中的一些地方过渡的就很自然,看上去非常的干净,而一些地方就会更加的引人注意,同时这也增加了照片的视觉冲击力。
步骤7:
现在照片的色彩看上去太亮了,所以我们在最上面新建一个图层,填充黑色,设置混合模式为颜色。然后调整不透明度为30%,这样就很容易地降低了照片的饱和度。下次如果我们要再调整饱和度的话,可以直接更改不透明度,而不需要设置其它的什么选项。
步骤8:
现在我们先停一下,我们先来找找绿色的海洋图片。非常漂亮的海洋色和纹理。我们把这张图片置入到所有图层的最上层,然后设置为颜色加深,不透明20%。这里我很想要告诉你为什么我要使用颜色加深模式呢,但事实上我只是每个混合模式都试了一下,然后找到效果更好的那一个!
步骤9:
下面是完成的成品图!
使用这种 *** ,你要知道你的照片要调到什么样的程度。像我们刚才说的实例,效果就非常的棒,但是它只是一个教程,而在实际的运用中,你可能经常要在顶层再复制一张原照片,然后再设置不透明度为30%,以使它适于不同的设计。